Using Custom Alert Sounds In Thinkorswim®
Alert sounds in thinkorswim can be helpful for your trading. But with the same bells and chimes throughout the day, you may start to tune them out. And that can be a problem when it comes to trading. Whether you swing trade or day trade if you tune out a much-needed alert that requires your attention. You could lose a lot of money. However, if you use custom alerts in thinkorswim. You can have unique alert sounds for your most important events, so that way you don’t ignore something big.
So how do you change sound alerts on thinkorswim? This is a question that comes up frequently in our trading rooms. There are a couple of things you will need, and that is either a wav or mp4 file, both are easily obtainable online. To get started, download a chosen sound for your trading platform, an alert wav file or a mp4 file. Follow the instructions below to customize your alerts and optimize your trading experience.
How To Change Thinkorswim Alert Sounds
To begin, you will need to go through the process of setting up an alert on thinkorswim. Right-click on the chart and select “Create Alert.” Hidden toward the bottom of the alert window are the options for the alert.
- Click the > next to “Notify with” to expand the options:
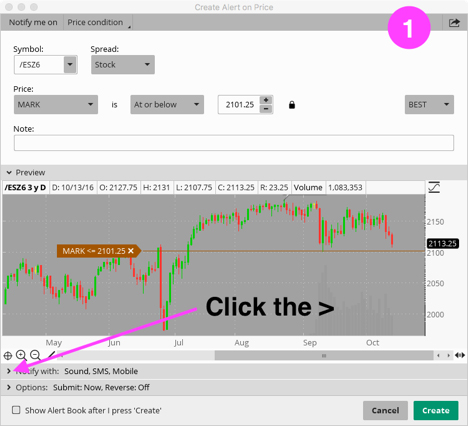
2. You will need to scroll down using the scroll bar on the right to actually see all the options:
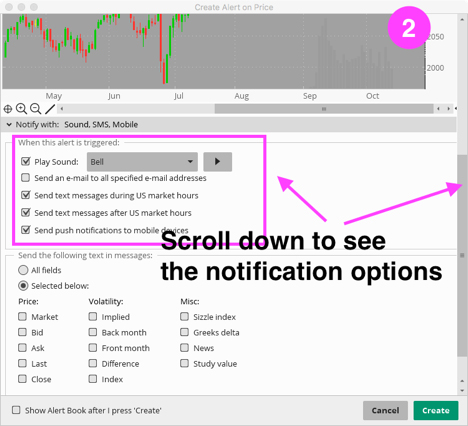
3. From the Play Sound option, click the dropdown which defaults to the Bell sound and scroll to the bottom. Choose “Edit custom sounds.”
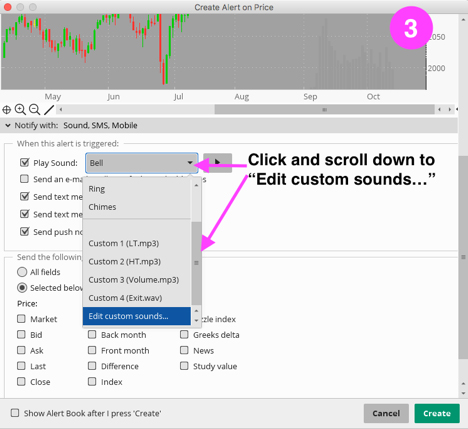
4. Click the button to change any of the nine custom sounds available on thinkorswim. This will open a standard file browser that will allow you to navigate to the location on your hard drive where you saved the sound file. Select the file and press Open. Finally, click Save to complete the process of adding the custom sound file to TOS.
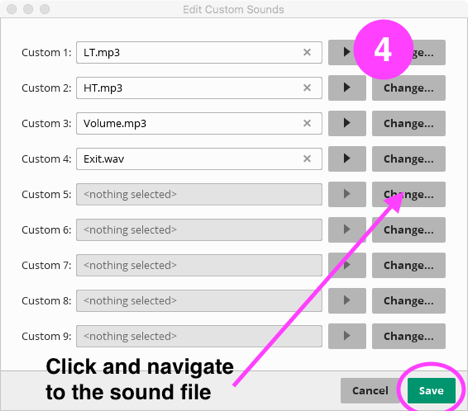
You can now select your custom sound any time you set up a new alert. The option is available in the dropdown menu along with the four built-in sounds as long as you don’t move the sound file from its original location.
Options for Creating a Custom Alert Sound in Thinkorswim
I specifically use a custom high and low $TICK alert sound on my system to distinguish them from the myriad of other audio alerts. You can find sounds pretty readily online. I’ve also used sites that allow you to generate specific audio alerts–taking your spoken words and generating an alert wav file or an mp4 file that can be uploaded as a custom alert in thinkorswim.
Whether you choose a sound online or create a custom sound, make sure you download it to your computer. Then just go back and follow the steps to apply the custom sound to your thinkorswim platform.
It is important to save the sound file to a location on your hard drive that is both easy to find but also permanent. If you move the file after adding it to TOS, the application will no longer be able to find it. You can save your files to the thinkorswim folder itself.
Was this helpful? I have also provided tips for customizing your chart appearance in thinkorswim and also creating a local backup of your thinkorswim studies, so check out my articles where I walk you through those processes.
If you’d like to see traders use their thinkorswim charts in a live trading setting, then sign up for Simpler Trading Free Trading Room, learn from our traders’ chart setups, tools, and trading strategies, and up your trading game.
Updated: 3/17/2022
FAQs
A: From the Play Sound option, click the dropdown which defaults to the Bell sound, and scroll to the bottom. Choose “Edit custom sounds.”
A: Once you have your sound alert ready, download it to your computer. Then just go back and follow the steps to apply the custom sound to your thinkorswim platform. Save the file to a location on your hard drive that is both easy to find but also permanent. If you move the file after adding it to TOS, the application will no longer be able to find it.
A: “Click on the chart and select “Create Alert”, click the > next to “Notify with” and then un-click the “Play Sound option”.”
A: For custom sound alerts on thinkorswim, download a sun that is either an mp4 file or an alert sound wav file.


