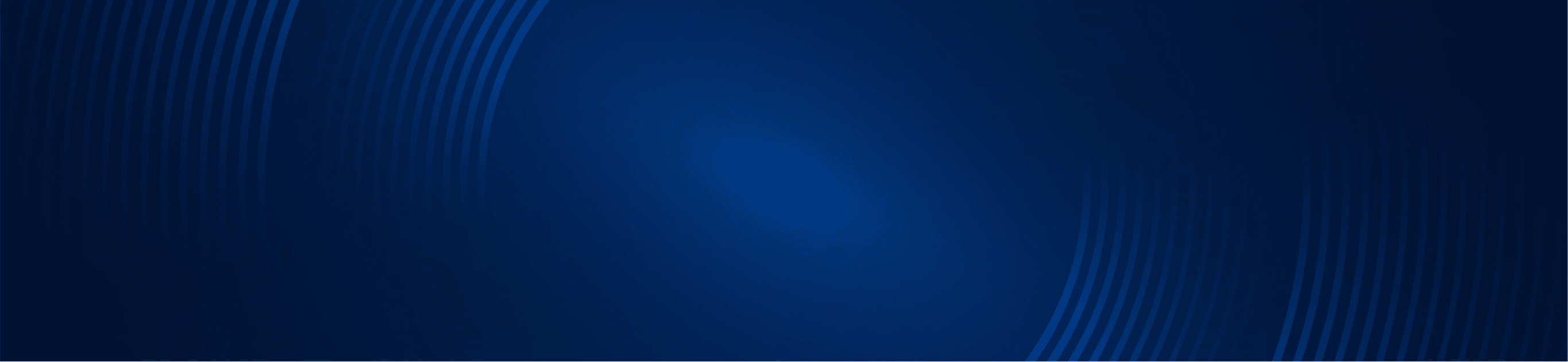
TUTORIALS
How to update Voodoo Lines in ThinkorSwim
Simpler Trading Team
In just a few short steps outlined below, you will have your indicator on your chart and be ready to start trading with the newest update.
Step 1: Download the Indicator File.
To install the Voodoo Lines indicator update you’ve received from us on your ThinkorSwim platform, you will first need to download the file to your computer. Please navigate to the designated download area and proceed to download the file.
Step 2. Locate the file on your Computer
Find the file path so you can trace this same path in Thinkorswim and Import the file.
You can select the option to show in folder from the download in your browser. The downloads appear in the lower left corner if you are using Chrome. While we do recommend Chrome, the downloads appear in the upper right for Firefox and Internet Explorer.
Once you have found the file and noted the file path, you can rename the file and move into Thinkorswim for the import portion of the installation.
Step 3. Rename the “TTM_Voodoo_LinesSTUDY.ts” file
Changing the name from TTM_Voodoo_LinesSTUDY.ts to TTM_Voodoo_Lines12STUDY.ts
Now that you have located the file you will need to verify the date it was downloaded to insure it is the most recent update then rename the file with the appendage shown below.
You are going to rename the file with the month number to quickly identify it once you have found it in Thinkorswim.
Original file name: TTM_Voodoo_LinesSTUDY.ts
Changed to: TTM_Voodoo_Lines12STUDY.ts
Step 4. Open a Thinkorswim Chart
Now that the file has been downloaded you will open Thinkorswim and go to your Charts tab.

From here select the Beaker icon to open your Edit Studies and Strategies window.

Step 5. Next you will click on the IMPORT button
Clicking on Import will bring up the Load STUDY window. In this window you will be navigating to the folder where you downloaded the indicator.ts file to. Look at the top of this window and see “Look In:” it typically defaults to Documents.

You will need to navigate to your C: drive then to your USERS folder and find the folder with the Name of your computer. It can also be called something like My PC or This PC or Homegroup if it is not your name or something you created.
Start by selecting the drop down menu at the top labeled ” Look In:” and find the folder labeled “C:”

Next find and open your “Users folder“

Now find the folder with the name of your computer. This can be your first name, My PC, or whatever you named your computer.

You will know you are in the right place when you see the .thinkorswim folder. From here you will need to open the DOWNLOADS folder or the DESKTOP folder depending on where you saved the indicator.ts file.

Once you have located the file with indicator.ts file you will be able to click on the indicator file you want to import. It should show up in the File Name: field, then click Open. The window should disappear and leave you with the Edit Studies and Strategies window.
Step 6. Applying the Indicator to a chart.

Once you have the indicator selected click on the Add Selected button to place the indicator on the Added Studies and Strategies side. Then click Apply and OK.
