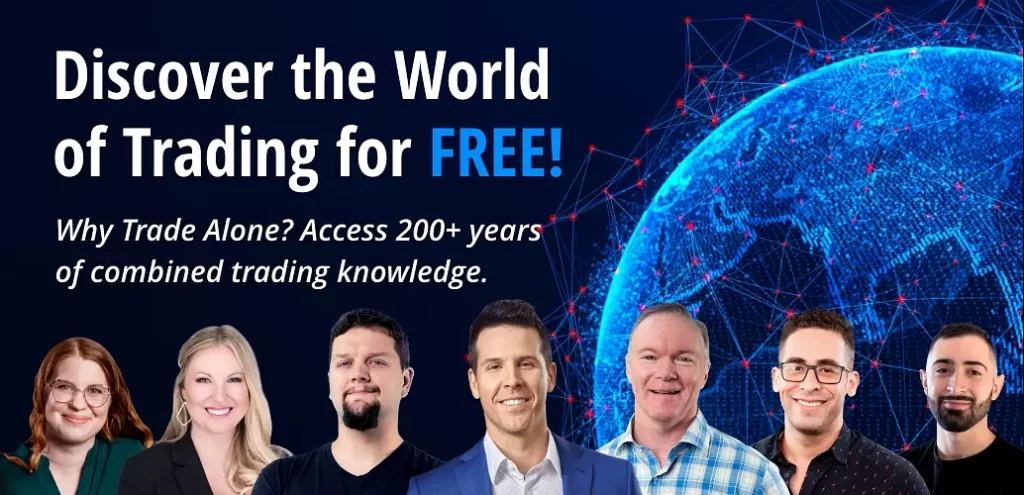Trading View – Set alert for an indicator
How to set an alert in Trading View? Is there an indicator-specific alert available in Tradingview?
Example 1:
Squeeze Pro
Add the correct version of squeeze pro to your chart.


If you do not see the alert menu as described for the ST Squeeze Pro, you may need to resubmit your Trading View username to Simpler Trading.
Right-click in any blank space on the chart. Choose Add Alert.

From the drop-down menu, select ST_Squeeze Pro.

Select the type of alert.

Example 2:
10X
Another way to get to the alert menu is to right-click on the study or click on the study’s hamburger menu in the upper left of the chart.

Note: It is easier to see the volume dots for 10X if they are separate from the candles. Changing the placement of the volume dots is helpful in viewing the 10X. Or choose ‘Add Alert’ from the pop-up menu by right-clicking on the chart or study.

Set parameters for Alert:
- From the condition drop-down, choose ST_10X.
- In the next drop-down, choose 10X Green Alert.
The next Green 10X candle will produce an alert.

Example 3:
Ready Aim Fire Pro
Alerts for Buy and Sell arrows outside the over-sold and over-bought channel. A separate alert will need to be created for both the Buy arrow and Sell arrows.
- Set the chart to the time frame and ticker you want.
- Right Click near the indicator and choose Add Alert…
- In the condition drop-down menus, choose ST_Ready.Aim.Fire and Buy.
- In the next drop-down menu, change to Outside Channel.
- For upper and lower bands, choose the value and type the number you like. For the default over-bought and over-sold conditions type 1.20 and -1.20 respectively.

Buy alerts will generate a notification for an arrow below the channel. Likewise Sell alerts will generate alerts for arrows above the channel.

Example 4:
Darvas 3.0
Setting alerts for signal arrows. For up arrows, choose ST Darvas > Arrows > Greater Than > Value > 0

For down arrows, choose ST Darvas > Arrows > Less Than > Value > 0