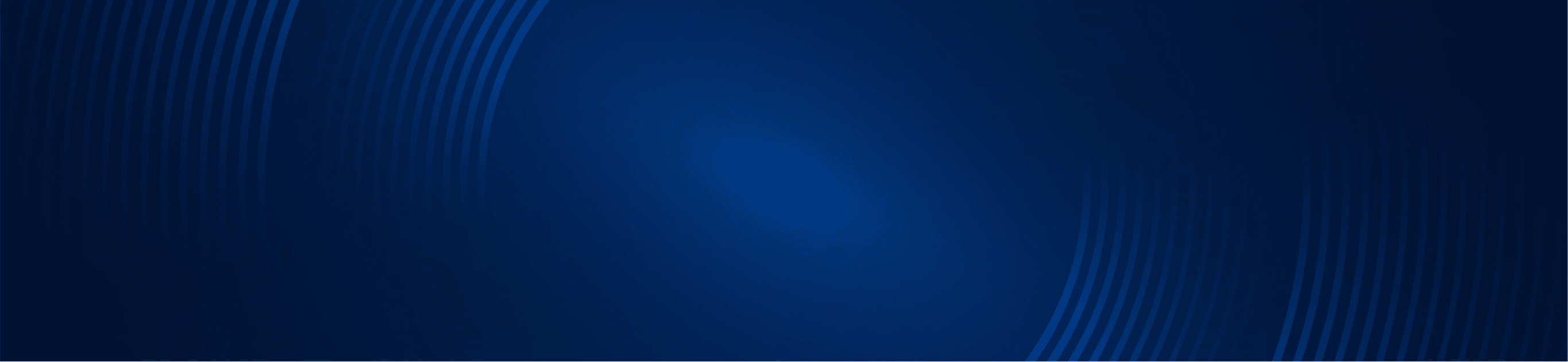
TUTORIALS
TOS – Making a Chart Grid
Simpler Trading Team
Adding custom cells in a chart grid.
TOS is very flexible in how your charts can be displayed and organized.
You may have up to an 8×4 grid setup of chart cells in a grid.
Watch the video to see how to set up a grid.
A single cell chart grid is the default grid that comes up in TOS. Just the normal chart view. It is when more than one cell is added to the grid, that it becomes known as a Chart Grid.
Whether you import a shared link, or create a chart from scratch, you may customize your grid using the Chart Grid menu in the upper right corner of the TOS window.
1 – Use the matrix of boxes to chose a grid layout.
In this case, 3 boxes across are highlighted which will give use 3 chart cells next to one another.

2 – When chart cells are added they are blank. You must add a ticker symbol to have the chart populate with data.
When you a a ticker symbol to a blank cell, it will display the default chart saved in TOS.

3 – To make customizing more ease, try maximizing a cell.

4 -Use the Chart Grid navigation buttons to switch between a single cell view, or a multi cell view.
Use the arrows to switch to the next or previous cell while in single cell view mode.

5 -Add studies, load study sets and customize each cell in the chart grid.

6 – Use the arrow buttons to go to the next cell in the grid.

When you are done customizing each chart cell, use the Minimize Cell button to return to a multi chart grid view.

7- Once your Chart grid is complete, save it for later.

8 -Click on the Chart Grid menu and Save Grid As…
Your grid will be saved and its name will appear in same menu under the matrix of boxes.

