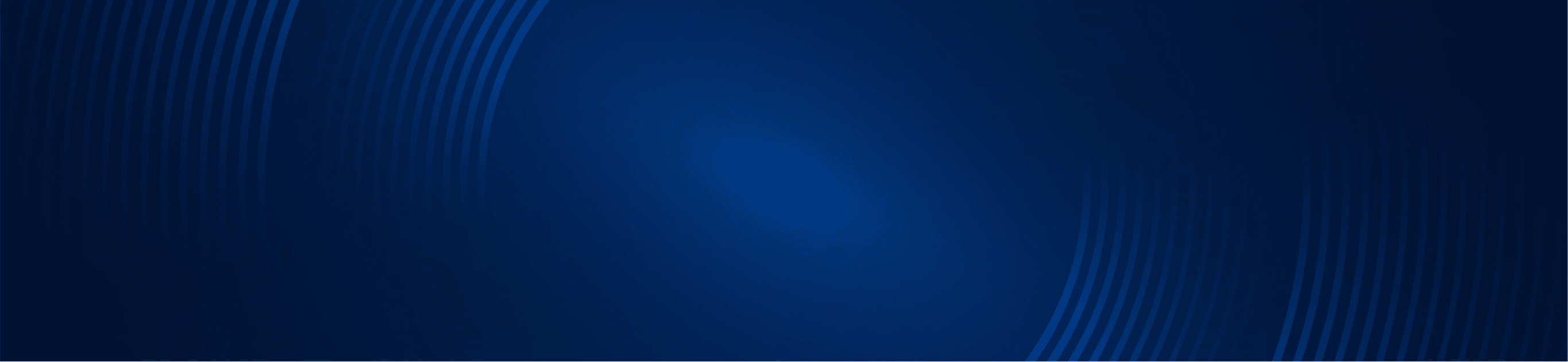
TUTORIALS
How to create a Flex Grid and view multiple charts.
Simpler Trading Team
This article will show you how display multiple charts in a Flexible grid.
Instructions:
Step-by-Step Guide:
Before beginning, please make sure that the charts that you are going to want to view have been previously saved as “Styles”
Once you have your TOS platform open. You will need to left click “Charts”

When you’re on charts you will then need to left click “Flexible Grid”

To customize the grid’s layout, click on the “Show Grid Actions” menu.
It look like a little “grid” of dots icon above and on the right side of the chart area.

From the “Show Grid Actions” drop down menu, left click on “Customize grid”.

A menu will appear above each chart in the Flexible grid.
Here you may add or delete individual charts from the Flex grid.

Each menu consists of 3 buttons. From left to right they are:
- Add up (adds another chart above this one in the grid)
- Add left (adds another chart to the left of this chart in the grid)
- Delete (deletes this chart from the grid)
To adjust the space between the individual charts in the grid…

Move the pointer over the area between any two or more charts in the grid to adjust their size.
The vertical space between the upper and lower charts in the Flex grid can be adjusted.

The pointer will change to an up and down arrow.
Click and hold the mouse button and then drag the divider.

The vertical space is now changed.

Once you have the Flex grid the way you want, deselect the “Customize grid” function from the “Show Grid Actions” drop-down menu in the upper right of the screen.

Now you can customize the individual charts.
In order to see a chart and its menus, you will need to input a symbol in each of the empty charts.

Once you input the symbols in each of the empty charts the chart will populate.

To load a particular saved chart you will need to load the chart you saved from a saved style or manually adjust each part of the grid.

You will repeat the same step for the other grids that you would like to load a chart in.
Once you have the charts the way you want on the Flexible grid, then save your work for later.
Again, go to the “Show Grid Actions” drop-down menu in the upper right of the screen.
Now select “Save flexible grid as…”
Your save grid will appear at the top of the “Show Grid Actions” drop-down the next time you click on it.
