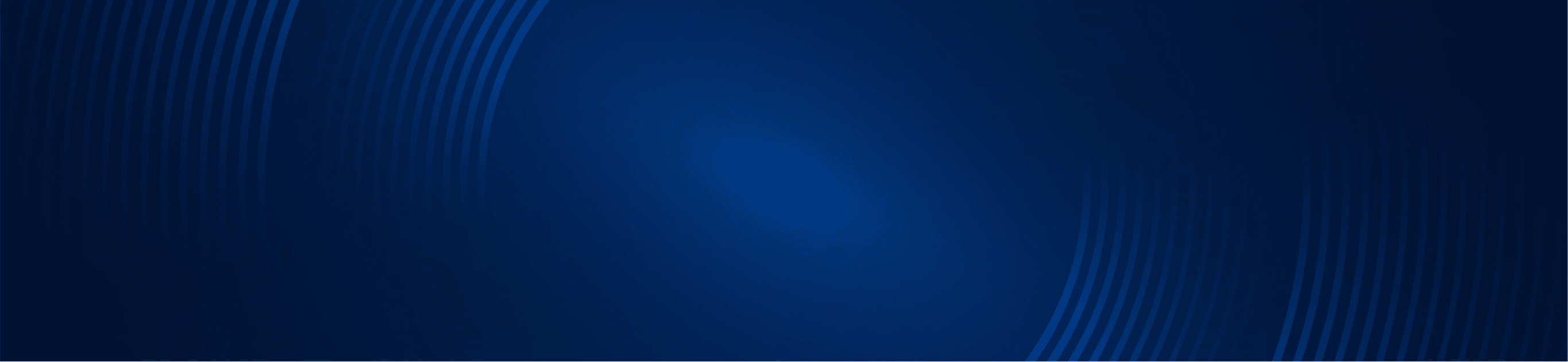
TUTORIALS
How to Install Indicators in ThinkorSwim
Simpler Trading Team
Import a study into TOS
Common Pitfalls
Before installing your indicator, be aware of the common issues people run into when installing a TOS indicator.
- Browser set to automatically open media files. TOS files look like video/audio files to your computer. See common errors here.
- Do not open the file directly. Trying to open the file instead of importing directly from TOS will result in an error (see link above).
- Downloading the indicator multiple times and deleting the original copy (see link above (see link above).
- If the link to download in the email doesn’t work, download directly from the Simpler Trading website (see #1 below).
Video Guide to Indicator Installation
Comprehensive Guide to Install your Indicator
What you need:
You will need to be logged into https://my.simplertrading.com/ in order to download your indicator(s).
1 – Download
Go to Simpler Trading > Dashboard > My indicators to download directly or open the email you received from Simpler Trading (see below).
In the example below, the link in the email will take you to a download page. Regardless of how you receive the indicator, the process of installing it into TOS will be the same.
To download your study, click on the link in the email or go to: My Indicators
If you are not logged into the Simpler Trading website, you will not see the links to download your indicator.

The name of the downloaded file will appear in the bottom left corner of the Chrome or Firefox browser page like in the image above.
2 – Where is your file?
A Windows directory will appear and your indicator file will be highlighted.
Left-click once on the chevron / arrow just to the right of the indicator’s name. Then click on “Show in folder” to see where your file is located.
Take note of the file path at the top of the window. This is where your indicator is located on your computer (see image below).
In this case, the “ST_MultiRangeSTUDY” indicator is located in:
Computer > Main (C:) > Users > Trader > Downloads
Simply put, this indicator file is in the Downloads folder. Why? Because that is the last folder/directory listed from left to right.
Take note of this file path so you can refer to it when importing your indicator into TOS.

When you go back to TOS, use the same path as you see at the top of the window where you downloaded the file in the above screenshot.
Your path will be slightly different than the one shown here.

3 – Open the Edit Studies and Strategies Window.
After downloading the file, open ThinkorSwim. From any chart, window click on Studies > Edit Studies.

4 – Click Import
With the Studies tab highlighted, click on the Import button at the bottom left-hand side of the window.

5 – Find the file
After clicking “Import”, the “Load Study” window appears.
To find the “Downloads” folder, choose users as shown below.

Click on your user folder. In this case, the user folder is “Trader”.
Your user folder will likely have a different name.

Find the “downloads” folder and open it.

6 – Open the file
From the “Downloads” folder, use the horizontal scroll bar to find the indicator file name; single click on it and choose “Open.”
In this case we are loading the Voodoo lines.

7 – Find the indicator in your list of available studies.
At the top left-hand corner of the studies window, make sure the “Studies” tab is selected.
Left-click in the blank search box and enter your search term.
Anything with that search term will populate the list.

8 – Add the indicator to the chart.
Double click the name of the indicator to add it to your chart.
You should now see it available on the right-hand side along with any of the other indicators currently added.
At the bottom right-hand side of the window click OK.

You should now see your indicator on your charts.

TOS Indicator will not Import
The way a TOS indicator file is named is important. Changing the name of a TOS file may cause it to not import.
There is no difference between a TOS indicator file for MAC and for PC.
The exact same file will work on both types of computers.
Issue Number One:
TOS files use the same file extension as media files.
Your operating system and browser will see the TOS indicator as a media file.
Media player opens to play the file and you get an error message.

Resolution:
DO NOT open TOS files directly.
If you click on a TOS download link and you get a media won’t play error message, then right-click on the link and from the drop-down menu choose Save as.

To prevent this from occurring, be sure to import the indicator directly into TOS by opening the “Edit Studies and Strategies” window and click on the “Import” button.

Issue Number Two:
FILE IS MISNAMED: This is common because users download the file more than once and then delete the original file.
The subsequent downloaded files are automatically renamed named by your computer with a (#) added at the end of the name of the file.
TOS Files must have the following, otherwise the file will be unrecognizable to ThinkorSwim.
- Have no spaces
- Have a .ts extension
- End in capital letters STUDY or STUDY.ts
(DO NOT ADD THE .TS to the file name if you don’t see it.)
Example of a wrong file name.

Resolution:
To prevent this from happening, try not to download the same file multiple times.
Example of a correct file name.

Issue Number Three:
FILE IS IN DIFFERENT FOLDER: Also common is that the user is not versed in navigating the file structure/directory of their computer OR they believe the file to be in a different folder than it actually is.
Resolution:
To prevent this from happening once downloaded be sure to check the file path.
In this example, the indicator is in the “Downloads” folder.
We know this because “Downloads” is the last folder in the file path.
In the screenshot below we know that:
- The ST_TopHatSTUDY.ts file is in the Downloads folder (it is the last folder listed left to right at the top of the window).
- The Downloads folder is in the Trader Folder.
- The Trader folder is in the Users Folder.
- The Users folder is on the Main (C:) drive.
- The Main (C:) drive is on on the computer.

Knowing where the file is, return to the edit studies and strategies window and locate the file.

TOS – Replacing an old version of an Indicator
Do I need to remove the prior version of an indicator in TOS before I install / import the new one?
If you receive a new version of an indicator and want to install it into ThinkOrSwim (TOS), the indicator file name may be the same as the old one.
“I’m installing a new version of an indicator / study. Do I need to remove the old version before I install the new one? I get a message asking if I want to replace the indicator.”
Unless you have a specific reason to keep the prior version of an indicator, Click Yes.
A very common case of this is the Voodoo lines where updates to the indicator regularly come out.
If you try to import a newer version / updated indicator file and you recieve the following message,
“Do you really want to replace ST_NameOfStudy by file….”
Go ahead and click “Yes” to replace the file.
If for some reason you want to keep the old file along with the new one, you will need to rename one of them.
TOS – Enabling and Disabling Alerts built into indicators
I want to use the alerts built into my indicator in ThinkOrSwim.
Many of our Thinkorswim indicators have an ability to provide you some sort of alert based on the signals being generated. While these alerts are extremely helpful, they can a nuisance if you are not interested in an audible reminder.
Luckily these can be enabled and disabled quickly and easily. There are just a few clicks which will get this task accomplished for you and the process is almost always the same for each of our indicators provided for TOS.
These alerts are different than ones you may be able to create in your platform.
Steps Outline:
- Apply the indicator to your chart.
- Open the Customizing window.
- Locate the Alerts Settings.
- Enable or Disable the alert.
Add the Indicator to your chart
Apply the indicator to your chart from the Edit Studies window.


Open the Customizing window for the Study
Select the Gear Icon to the right of the Indicator once is has been applied to your chart.

Find the Alerts Settings section
The Alerts Settings are located at the bottom of the Customizing window for the indicator. Scroll to the Alerts area in the Customizing window to locate the alerts settings.
Scroll to the bottom of the window if necessary and open the Alerts settings by clicking on the arrow to next to the text “alerts”.

Toggle the Settings to Enable or Disable
Once you have clicked the Arrow you will notice it change directions and open the Alerts settings for editing.
Top Hats for this example.

Bottom Hats for this example.

Toggle the Enable box to enable or disable the alert. This same setting can be changed for both Top Hats and Bottom Hats in this example. But all of our indicators with alerts will be able to be edited this way.
This process must be repeated for each chart the indicator is applied to in order for the alerts to function properly. It is not a platform wide setting and must be done on each chart.