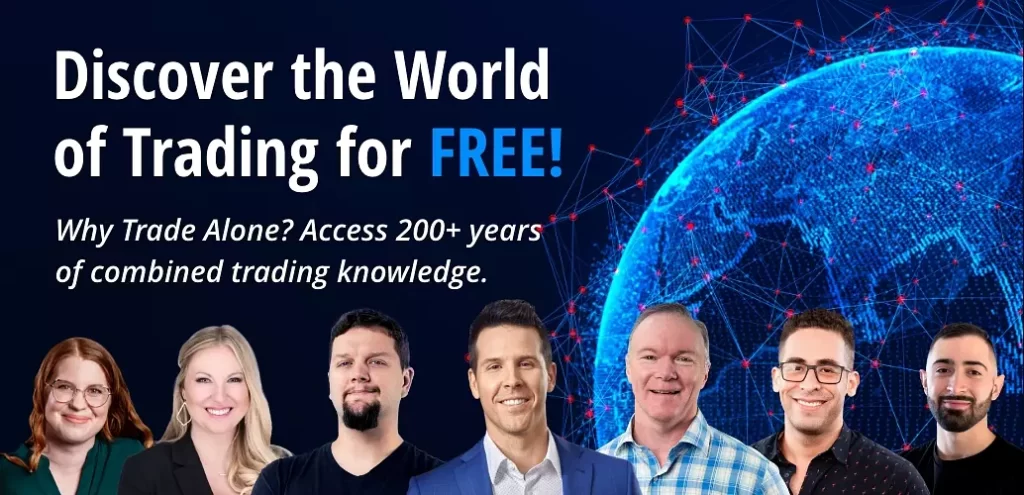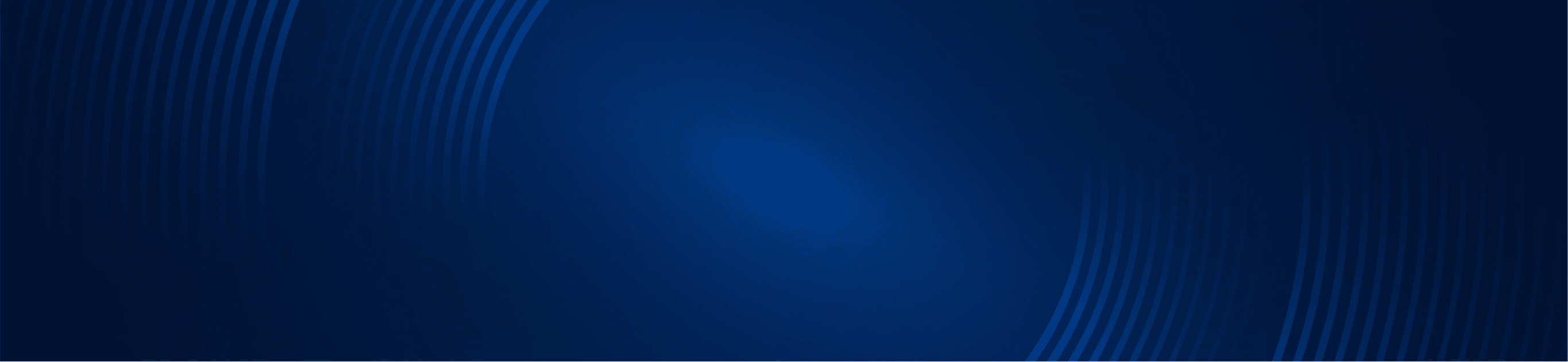
TUTORIALS
Custom settings and configuration for TOS indicators
Simpler Trading Team
Where and how do I customize a study on my Thinkorswim chart?
Settings and configuration
General settings may be found in an indicator’s customizing window.
Edit Studies and Strategies
Access the Edit studies and Strategies window, by either clicking on the beaker icon or from the Studies menu > Edit Studies.

If you have multiple chart cells showing in a flexible or chart grid, you may need to left-click on the hamburger menu in the upper right corner of the chart’s cell to access the Edit Studies and Strategies menu.

Customizing Window
Click the gear wheel settings icon on the right side of the line item of the indicator.

There are 4 main sections to TOS’s indicator customization window.
- Inputs
- Plots
- Globals
- Alerts

Not all studies have both a Globals section and an Alerts section.

Inputs
The inputs section is where numerical or drop-down settings are found. If there is a drop-down menu available, left-click on the value shown and the menu will reveal itself. There may be many choices in the drop-down menu, in which case there will be a scroll bar and vertical arrows on the left side of the drop-down menu to navigate up or down in the menu.

Numerical settings are changed by using the + or – buttons to the left of the values or clicking on the number in the field and typing in a new value.

Plots and Globals
In the plots section, there may be multiple tabs to choose from.
Each tab may have settings that can be adjusted like line weight, line style, and color values. Some indicators’ plots do not have settings that can be changed.
The Globals section is revealed using the reveal arrow next to the word “Globals”.
The appearance affecting the global color values of the studies can be changed here by clicking on any of the color swatches.

Some tabs in plots may be disabled by default.
To enable the display for certain tabs, click on the tab and then click the check box “Show plot”.

Alerts
Like the Globals section, you will need to click on the reveal arrow to the left of the word “Alerts” to reveal the alerts section. In the case of the below screenshot, there are 2 tabs, Alert 1 and Alert 2.
Alerts can be customized for any tabs available in this section.