How To Create & Save Workspace in TOS
Create and Save a Workspace Video Guide
Hello Traders! Today we are going to break down how to create and save a workspace in ThinkorSwim.
We’ll start by navigating to the top right-hand corner of the screen and clicking on “Setup” with the gear icon next to it.
“Open shared item” offers you the ability to upload workspaces, indicators, studies, and strategies that have been shared with you. Simply copy the ThinkorSwim link that was sent to you, and paste it into the search box.
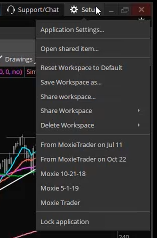

To save a workspace, go back up to the “Setup” button, scroll down to “Save Workspace As” and click on it.
This will populate a window for you to give the workspace a nice, memorable name.
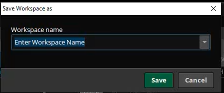
To share a workspace that you have created with your trading peers, under the same “Setup” menu click on “Share workspace.
”This will populate a window for you that allows you to give the workspace a name that will be imported when the individuals you share it with upload it into their ThinkorSwim platform.
Click “Share” and it will automatically copy the link to your clipboard.
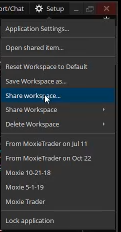
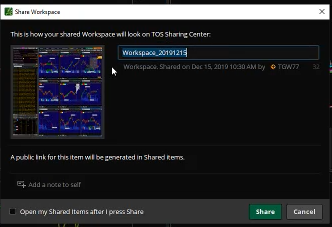
Under the “Tools” tab at the top left of your screen, under “Shared items” it will show you the link to the shared workspace, study, etc., that you’ve shared within the last couple of days.
It provides you with the link, as well as a copy link to be able to paste it easily wherever you choose!

If you would like to open more windows to be able to load up more workspaces, navigate over to the right-hand corner of the screen. You will click on the three stacked lines.
Notice that there are two icons that show 3 stacked buttons, click on the top one of the two buttons.
On the dropdown menu click “Detach” and you get another window that you get to make your own!
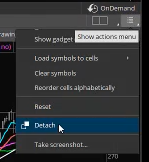
That concludes our breakdown of how to create and save a workspace on ThinkorSwim!


