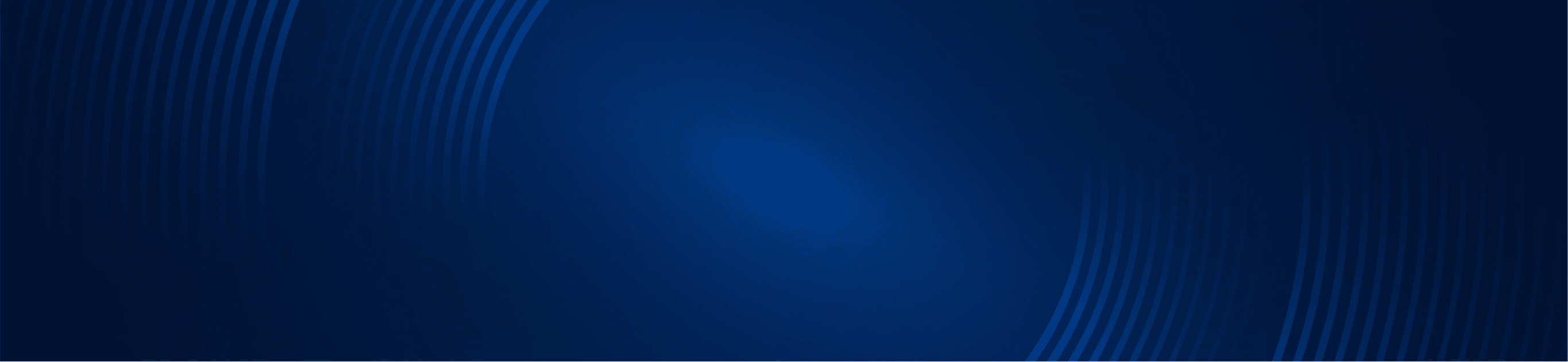
TUTORIALS
Create a custom scan filter in TOS
Simpler Trading Team
How to use custom scan script / code in the Stock or Options Hacker
How use custom script to create a scan filter in the Stock Hacker
Please make sure:
- You must be in a live trading account to use the Stock or Options Hacker.
- The indicator the scan is referring to must be installed into TOS.
- The helper file the scan is referring to must be installed into TOS (if applicable, see below).
You can find for custom script here in our knowledge base or if you are unsure if script is available, contact support.
Custom scan script is available for, but may not be limited to, the following indicators:
- 10X
- Compound Breakout Tool
- Credit Sniper
- Divergent Bars
- Moxie
- Ready Aim Fire
- Scalper Alert
- Squeeze
- Top Hats
- TurboVZO
- VariableMA
Some scans scripts require helper files in addition to the indicator file for the scripts to run, some do not. Helper files are imported into TOS the same as indicator files.
Helper files are required for:
- Credit Sniper
- Moxie
- Ready Aim Fire
- Squeeze Pro
- Top Hat
Helper files are not indicator files and will have the word “scan” in the name.

Do not change the name of the scan or indicator files.
Do not apply a helper scan file to a chart.
1) Open the Stock or Options Hacker
Click on the Scan tab and choose Stock Hackeror Options hacker.

If you don’t see the expected buttons / tools, try clicking on the reveal arrow next to Setup Scan.

The default screen for the Stock hacker will have 3 placeholder filters.
Remove any unwanted filters by clicking on the ‘X’ on the right of that filter.

2) Add a custom filter
Click on Add filter to the top right of the Stock Hacker screen.
From the drop-down menu, select Study.

3) Create a custom filter
Left click on the Study drop-down menu.
Choose Custom.

There will be a default script placeholder. Delete it.

Type or copy and paste the script you want to use.
In this example, we are making a scan filter for the 10X bars.
In the below screenshot, put the text for the 10X scan into the thinkscript Editor.

A window may pop-up letting you know your script is linked to an indicator or helper scan file. Just click OK.

4. Choose a time frame
From the time aggregation menu, choose which time frame you want to search.

Your new custom scan filter is ready to use.
