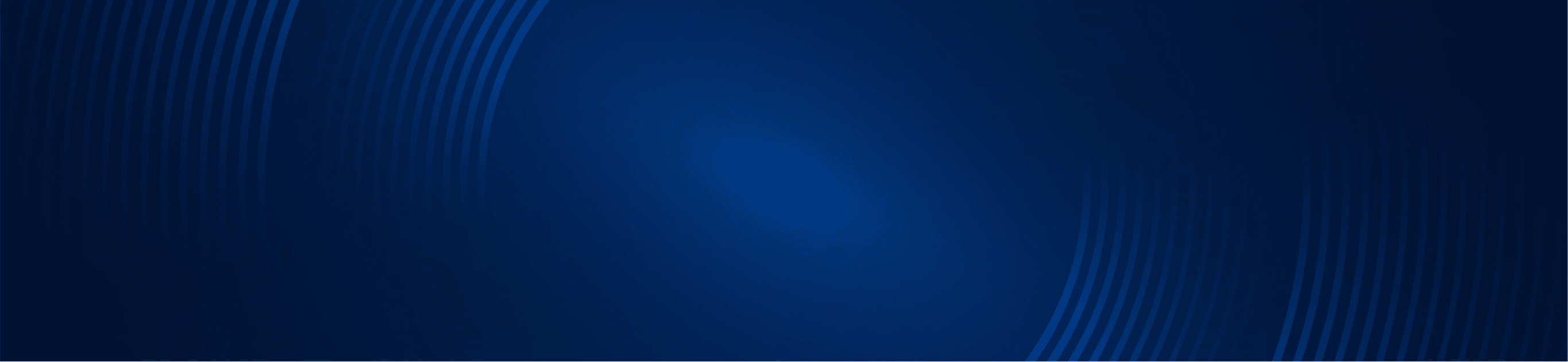
TUTORIALS
I can’t find my Indicator in Tradestation after installation
Simpler Trading Team
ISSUE:
A previously installed indicator is not showing in the study menu. Sometimes an indicator that has been installed in the past does not show in the list of available studies in Tradestation.
This can especially occur if the user has upgraded to a newer version of the software. The reason is that even though the indicator has been installed on the computer already, the new version of Tradestation does not yet “see it”.
RESOLUTION:
In order to let your platform know that the indicator is installed, you’ll want to follow the video or steps below.
Open your TradeStation Trading platform after you have downloaded and installed an indicator from your email. If the indicator is not showing in the “Add Studies” menu, try adding the indicator using the following steps.
Step 1 In the top left-hand corner left click “File”. Select “Import/Export EasyLanguage from the drop down menu.

Step 2 From the “Import Wizard” menu, left-click on the second option in the list, “Import Easy Language (ELD, ELS or ELA)”.

Step 3 From the “Import Wizard” menu, left click on the “Browse” button.

Step 4 Navigate to the indicator’s folder on your computer. The indicator is located in the Simpler Trading folder in your program files x86 folder.
a) To get there, click on your (C:) drive in the left part of the window.
b) Find the “Program Files (x86)” folder and open it.
c) Find and open the Simpler Trading folder.
d) Look for the folder with the name of your indicator and open it.
e) Left-click on the ELD (Easy Language Document) with the name of your indicator.
f) Click open.

Step 5 From the Import Wizard window, click “Next”.
Step 6 You will see the study types that will be installed. Be sure all check-boxes are selected (have check marks)
Click “Next”
