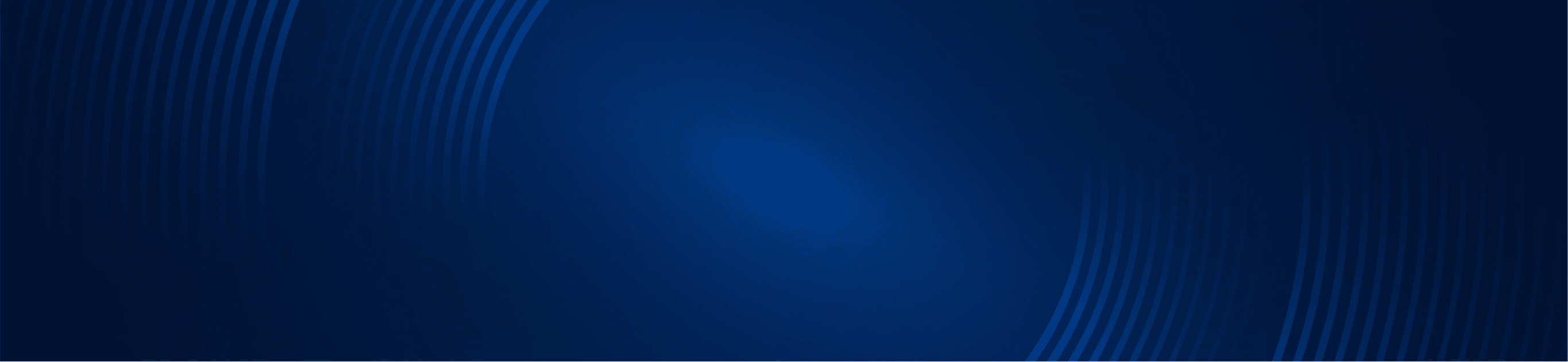Updated 1/25/2022
In this post:
- How to change the thinkorswim background color?
- How to change thinkorswim colors?
- How to customize the thinkorswim trendline?
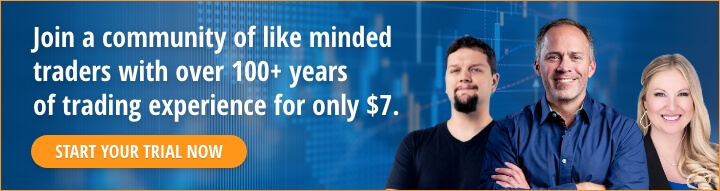
I get asked often enough about how I set up the color schemes on my charts that I thought I’d create a quick guide for the process. The default black background color scheme in thinkorswim (TOS) is simply too harsh on my eyes for extended periods of time. So I chose long ago to explore customizing my charts on TOS.
Each trader has their own preferences for chart appearances so you’ll have to experiment to find out what works best for you… and your eyes! Ultimately, a chart setup, including the background color and overall color schemes, should help you to make actionable decisions at glance for trade entries and exits.
How to Change the thinkorswim Background Color
I suggest choosing a chart background color in thinkorswim that allows your indicators to really pop. You’ll want to consider the background (dark vs. light) along with the color schemes of your candlesticks, moving averages, and other tools. I find a white background to be better but ultimately settled on the combination you see below as most suitable for my taste. The process is relatively straightforward and can easily be accessed through the Style menu.
Follow These Steps:
- Click Set Up in the top right hand corner of your screen
- Click Application Setting
- In the user setup window, click the General tab
- Click on Look and Feel tab
- Now you should be seeing a color scheme drop down (there you can customize the background as you like). See image below:
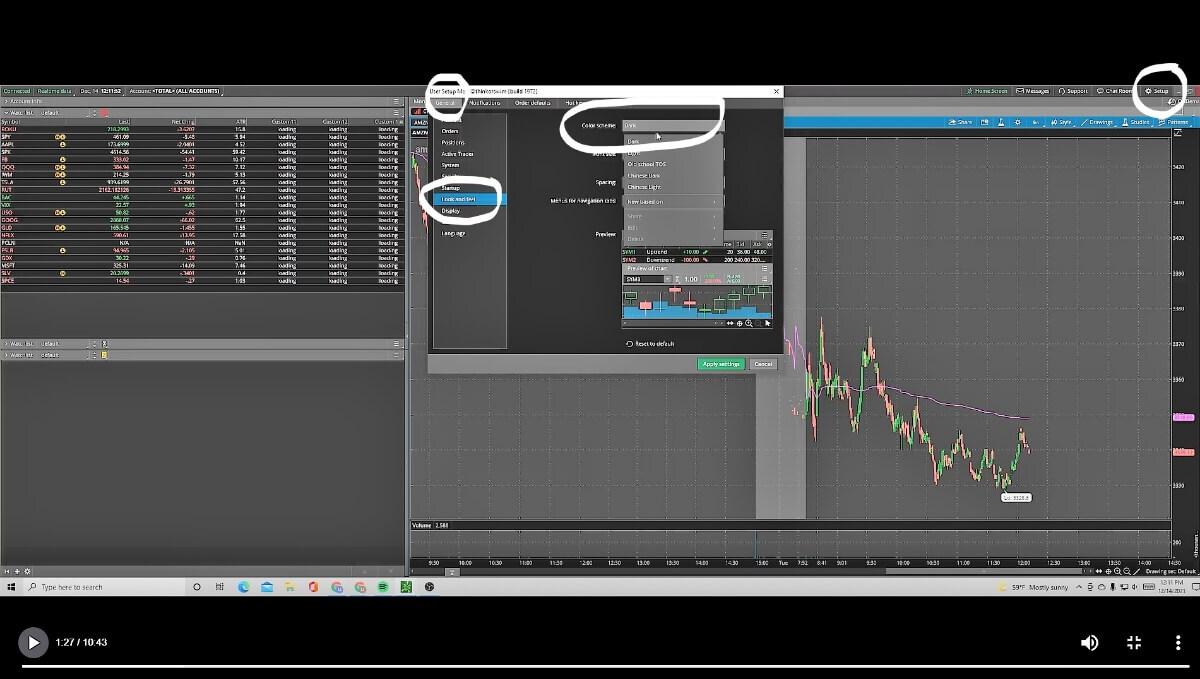
How to Customize the thinkorswim Trendline
Your thinkorswim trendline color can also help the readability of your charts. A lot of traders have trendline color preferences and feel it makes a difference in using their indicators.
The color scheme I’m using is from the default drop down palette in TOS, but you can use the other colors if you choose. You’ll need to check out the General tab for the “Overlap Volume” option as well as each individual tab for Equities, Options, and Futures to ensure “Show volume subgraph” is checked.
Follow These Steps:
- Click Set Up
- Click Style
- Choose Settings
- In the window, select Appearance
- Under chart type you’ll find all the trendlines you can use and their corresponding color schemes.
Note that I’m using an image that shows my customized background color! Remember that your screen will more than likely look different if your background is different.

More Help Setting Up and Trading with TOS
Overall, chart setups can be as unique as the individual, and they evolve over time according to personal needs and preferences. I like using the TOS trading platform because it allows for easy chart customization. Most of the traders at Simpler Trading use TOS, and we frequently point newer traders toward the TOS platform – whether they’re getting started with day trading, swing trading, or even long-term investing – for their charting needs.
There are numerous ways to further customize your thinkorswim charts. Plus, I’ve provided tips in a separate post for customizing alerts in TOS! Additionally if you’re interested in backing up or exporting your TOS studies checkout my article where I walk you through that process too.
If you’d like to see traders use their thinkorswim charts in live trading, and learn from their chart setups, use of tools and trading strategies, join our veteran traders in the Options Gold room and up your charting and trading game.

FAQs
A: Click ‘Set Up’ in the top right hand corner of your screen, click Application Setting -> General tab -> Look and Feel tab, and you will see a color scheme drop down.
A: Click Set Up -> Style -> Appearance, and you will find all the trendlines.